作者:admin 发布时间:2024-03-26 03:30 分类:资讯 浏览:53 评论:0
1、选择Win7系统镜像文件一旦进入Win8PE系统,安装工具将自动弹出。点击“浏览”并选择存放在U盘中的Win7系统镜像文件。自动加载安装文件U启动PE装机工具将自动加载Win7系统镜像包安装文件。只需选择安装磁盘位置,然后点击“确定”按钮。
2、U盘安装win7系统是一种方便快捷的安装方式,本文将为大家提供超详细的教程,让你轻松掌握U盘安装win7系统的技巧。 准备阶段在准备阶段,你需要选择win7原版镜像文件,并根据内存选择32位或64位系统。2G内存选32位,4G及以上选64位。
3、准备空白的8GU盘,下载和安装好小白一键重装软件,选择制作系统。选择window7电脑系统,等待下载完成。进入电脑pe中,将下载好的电脑系统安装C盘,等待安装完成。拔掉U盘,重启电脑,用u盘重装系统win7就完成了。
4、方法步骤如下:首先将制作好的启动u盘插入电脑USB插口,然后开启电脑,待屏幕上出现开机画面后按快捷键进入到老毛桃主菜单页面,接着移动光标选择“【02】老毛桃WIN8 PE标准版(新机器)”,按回车键确认。
1、win7u盘安装步骤是什么?虽然操作系统非常多,但是win7一直都是最受用户喜爱的系统之一,也就是说用户安装系统都是首选win7。
2、制作好了U盘启动,将win7系统拷进U盘,接着进入U盘安装win7系统。下面是详细的操作步骤。
3、用U盘安装原版window7系统 (一)、把计算机启动方式设置成首选对应的U盘启动方式,直接启动计算机,即与光盘安装一样运行。
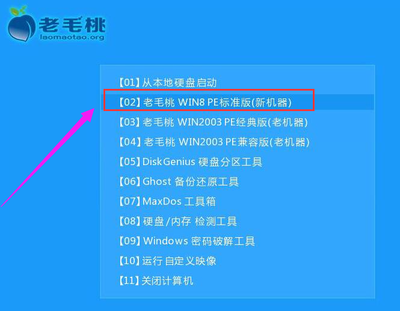
win7系统是目前安装使用最多的操作系统,安装win7系统的方法很多,其中使用U盘安装是比较普遍的,不少用户还不懂U盘win7系统安装步骤是怎样的,这边小编就教大家用U盘win7系统安装教程。
本文将介绍U盘和系统盘安装win7的方法,帮助读者快速完成安装。下载u盘制作工具下载个u盘制作工具(大白菜老毛桃)之类的,把u盘制作一下,东西先考出来,完成后把win 7 GHO系统文件放到u盘里。
之后选择将系统安装到系统盘c盘,开始安装。接下来,我们只需要等待安装完成的提示,然后单击Restart Now。最后,耐心等待进入win7系统桌面,说明安装成功。
其实U盘从装win7系统步骤并不难,下面小编跟大家介绍用U盘从装win7方法。
但是有不少新手用户们不清楚怎么用u盘给电脑重装win7系统。今天小编就给大家带来了u盘安装win7系统教程图解,总体重装过程简单方便,有需要的用户们赶紧来看一下吧。
用U盘安装原版window7系统 (一)、把计算机启动方式设置成首选对应的U盘启动方式,直接启动计算机,即与光盘安装一样运行。